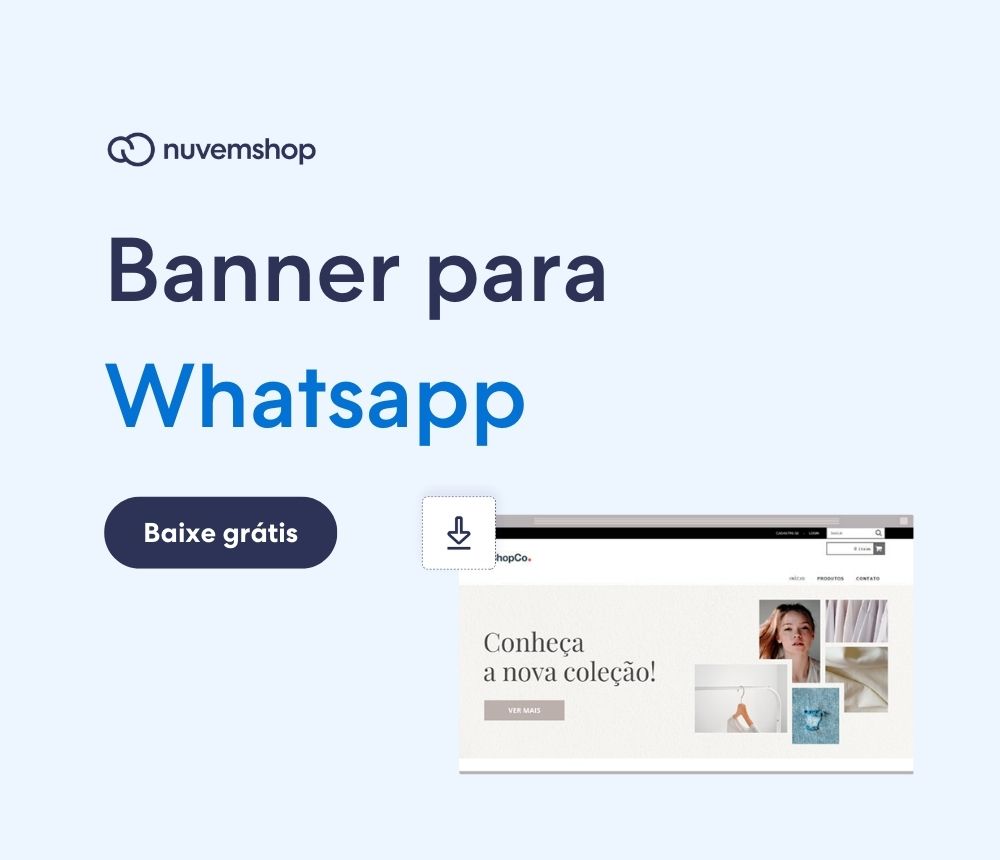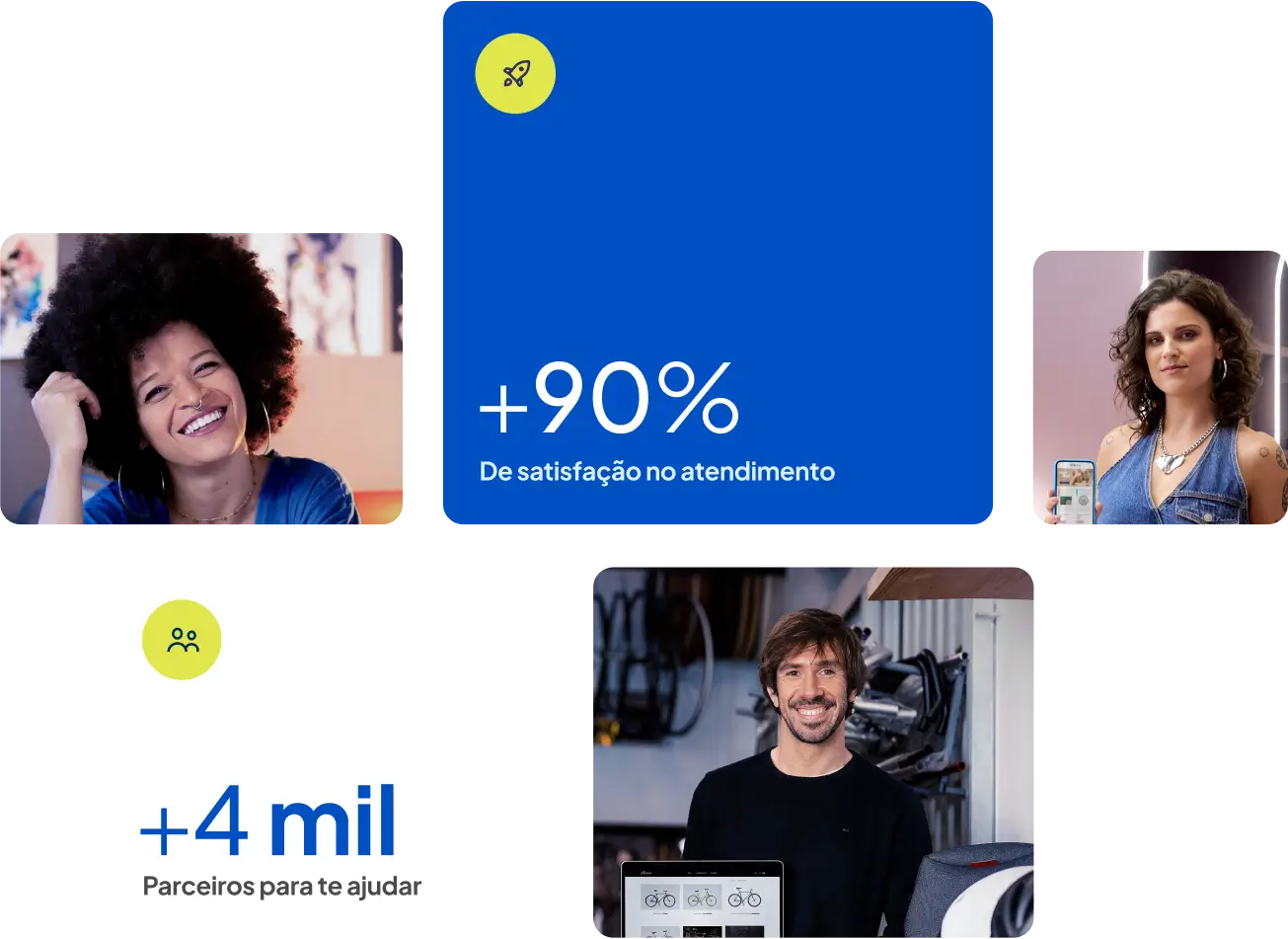Como usar o WhatsApp no PC? [Desktop e Web]
![Como usar o WhatsApp no PC? [Desktop e Web] mulher sentada no sofá usando whatsapp no pc](https://d1ih8jugeo2m5m.cloudfront.net/2022/01/como-usar-whatsapp-no-pc-12.jpg)
Para usar o Whatsapp no computador, é necessário baixar o aplicativo para PC na Microsoft Store, na App Store ou no próprio site do Whatsapp. Depois que fizer o download, é só usar o QR code e começar a usar.
Você sabe como usar o WhatsApp no PC? Se não, este é o tutorial certo para aprender o passo a passo!
Em fevereiro de 2020, o WhatsApp atingiu a marca de dois bilhões de usuários ativos, segundo a Folha de S. Paulo. E, a cada ano, lança novas funcionalidades para melhor atender seu público, como o WhatsApp Desktop e o WhatsApp Web no PC.
A seguir, aprenda como utilizar essas ferramentas e, ao final do conteúdo, confira uma dica extra sobre WhatsApp Business — função ideal para negócios! 😉
Quais são as formas de usar o WhatsApp no PC?
Para usar o WhatsApp no PC, você pode usar dois recursos: fazer o download e instalação direto para a sua máquina ou utilizar o WhatsApp Web, que é uma versão online da plataforma.
Os dois não terão todos os recursos que a versão para smartphone, mas possuem a vantagem das informações serem exibidas em tela e teclado muito maior. Além disso, são uma forma rápida de acessar as mensagens — sobretudo se o usuário já está utilizando a tela do computador para outra finalidade.
A seguir, explicaremos cada uma das alternativas detalhadamente.
Como instalar o WhatsApp no PC?
Baixar o WhatsApp para PC é bem simples. Para isso:
- Acesse a página de download do WhatsApp;
- Clique no botão Baixar para Windows (ou Baixar para o Mac, se for o seu caso) para fazer a transferência do aplicativo gratuitamente.
O app do WhatsApp para PC está disponível para Windows 8.1 ou posterior e Mac 10.10 ou posterior.
Como usar o WhatsApp no PC?
Com o aplicativo instalado, vamos aprender como utilizar o WhatsApp no computador:
- Com o celular em mãos, acesse o app do WhatsApp;
- Clique em “Mais opções” (ícone de três pontos no Android) ou em “Ajustes” (ícone de engrenagem no iPhone);
- Selecione “WhatsApp Web”;
- Agora, com app aberto no PC, escaneie o código QR com a câmera do celular (que abriu automaticamente no passo anterior);
- Aguarde a validação e pronto! Sua conta está sincronizada.
Assim como no celular, você pode encaminhar mensagens, fotos, vídeos, localizações e áudios no WhatsApp Desktop. Além disso, as configurações de perfil (como foto e status) e a recepção de notificações na área de trabalho também ficam disponíveis.
Ou seja: o WhatsApp no PC é um grande espelho do app do dispositivo móvel. Ele se difere apenas por permitir o uso do teclado físico e facilitar o envio de documentos que estão salvos no computador.
Se ficou alguma dúvida sobre os passos acima, assista ao tutorial do próprio WhatsApp:
Vale ressaltar ainda que, toda vez que você for acessar o WhatsApp no PC, o seu celular deve estar ligado e conectado à internet. Caso contrário, a interface do computador será interrompida (com um aviso de “celular desconectado”), pois ela funciona somente por meio do pareamento.
Se ficou alguma dúvida sobre os passos acima, assista ao tutorial do próprio WhatsApp.
Como usar o WhatsApp Web?
Caso você não queira instalar o WhatsApp no PC, é possível usar o WhatsApp Web através do Google Chrome, Opera, Microsoft Edge, Firefox ou Safari. Para isso:
- Acesse o WhatsApp Web gratuitamente;
- E realize o procedimento de leitura do código QR (como o do capítulo anterior).
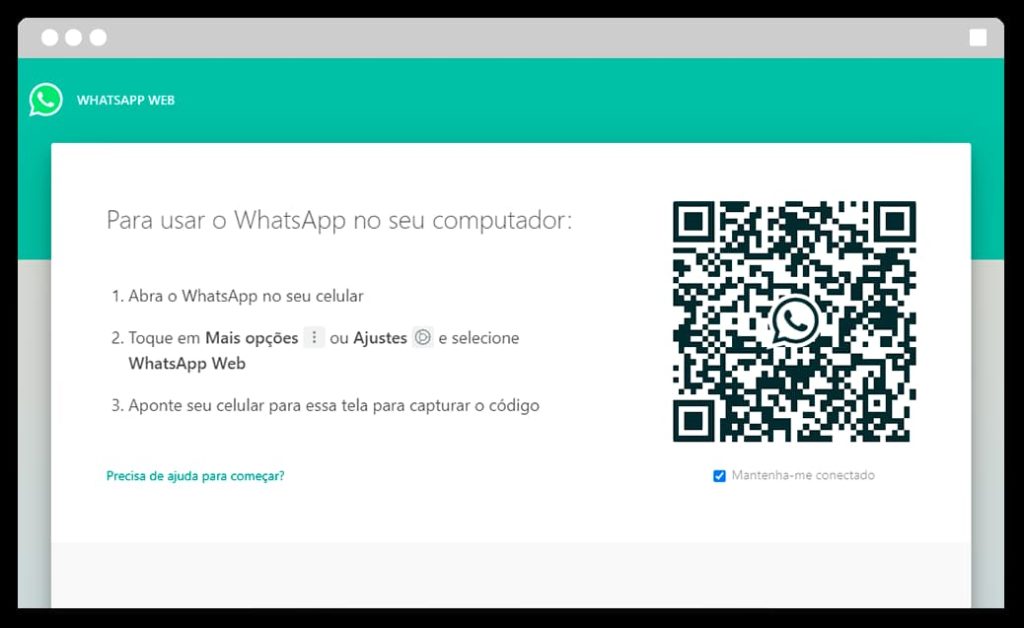
Dessa maneira, mais uma vez, você pode aproveitar todas as funções do WhatsApp. No entanto, se você estiver logado em um computador público ou de um terceiro, é importante desparear as aplicações após o uso. Para tal:
- Abra o seu aplicativo do WhatsApp no celular;
- Entre em “Mais opções” (ícone de três pontos no Android) ou em “Ajustes” (ícone de engrenagem no iPhone);
- Toque em “Sair de todas as sessões”.
Passos simples, não? Agora é só curtir o WhatsApp no PC! 💻
WhatsApp Desktop e Web com o celular desconectado (beta)
Atualmente, é possível participar da versão beta (ainda em desenvolvimento) para múltiplos aparelhos do WhatsApp. Ao utilizar essa nova funcionalidade você pode conectar até quatro aparelhos à sua conta do WhatsApp simultaneamente e o melhor: sem a necessidade de manter seu celular conectado à internet.
Separamos informações importantes sobre a versão beta. Confira:
- É necessário um celular para confirmar seu número de telefone no WhatsApp e conectar novos aparelhos;
- A versão beta está disponível para quem utiliza o aplicativo do WhatsApp atualizado no Android ou iOS;
- Também é possível fazer uso dessa versão com o WhatsApp Business.
💡 Saiba mais: Como fazer a automação do WhatsApp para vender mais?
Dica extra sobre o WhatsApp Business
Se você tem um negócio, mas ainda não conhece a função Business, fica com a gente! Essa dica vai te ajudar (e muito!) no suporte da sua loja virtual.
O que é WhatsApp Business?
Lançado em 2018, o WhatsApp Business é uma ferramenta que possui uma interface bastante similar ao WhatsApp que já conhecemos. Contudo, ele apresenta funcionalidades extras pensadas para PMEs prestarem atendimento ao cliente e venderem pela internet.
💡 Saiba mais: Como o WhatsApp Business pode ajudar as vendas da sua empresa?
A plataforma profissional permite criar seu perfil com nome e logo da marca, e-mail para contato, link do e-commerce, horários de funcionamento e catálogo de produtos. Ademais, com as funções Respostas Rápidas e Etiquetas, é possível salvar mensagens (para reutilizá-las em outros contatos) e organizar conversas em diferentes categorias.
👉 Saiba mais: 10 dicas de como vender pelo WhatsApp
Quais são as vantagens do WhatsApp Business?
Além das citadas anteriormente, descubra outros benefícios oferecidos pelo WhatsApp Business no vídeo abaixo:
* Atualização: o WhatsApp Business já está disponível tanto para Android, quanto para iPhone.
Como criar um perfil no WhatsApp Business?
Ficou interessado? Pois bem, abrir um perfil no WhatsApp Business é fácil:
- Instale o app WhatsApp Business (Android ou iPhone) no seu celular;
- Com o aplicativo aberto, confirme seu número de telefone profissional para criar uma conta;
- Informe o nome da sua marca e a categoria do seu negócio e toque em “Avançar”;
- Por fim, em “Mais opções” (ícone de três pontos no Android) ou em “Ajustes” (ícone de engrenagem no iPhone) > “Configurações”, adicione dados extras, como endereço e horário de atendimento.
Para dúvidas ou mais informações, assista ao tutorial do próprio WhatsApp Business.
💡 Saiba mais: Como criar um catálogo no WhatsApp
Como usar o WhatsApp Business no PC?
Os passos para utilizar o WhatsApp Business no computador são os mesmos que vimos anteriormente:
- Instale o app para desktop ou acesse o WhatsApp Web;
- Faça a leitura do código QR;
- E pronto! Sua conta está pareada.
Bem como no dispositivo móvel, você pode usar os recursos de Respostas Rápidas, Etiquetas, entre outros. Bacana, não? ✨
Como usar a conta do WhatsApp em até quatro celulares?
Em uma de suas atualizações, o WhatsApp passou a permitir o uso de uma mesma conta em até quatro celulares ou computadores.
Antes, era necessário ter o aplicativo baixado em um dispositivo móvel e permitir o uso em um computador Windows ou Mac por meio do WhatsApp Web. Agora, é possível usar uma mesma conta em até quatro dispositivos, de modo que o histórico de conversa fique disponível em todos os aparelhos conectados — mas com algumas limitações.
Caso você precise recuperar informações mais antigas no histórico de mensagens, será necessário recorrer ao aparelho principal. Os demais mostrarão apenas parte do arquivo.
Cada um dos dispositivos vinculados se conecta ao WhatsApp de maneira independente, garantindo a criptografia de ponta a ponta. Assim, basta que o celular principal fique inativo por um longo período para que os demais se desconectem de forma automática, garantindo a segurança dos dados.
Para adicionar o WhatsApp a um novo dispositivo, basta seguir os passos abaixo:
- No novo aparelho, baixe o aplicativo WhatsApp Messenger ou Business;
- Na tela principal de acesso, no canto superior direito, clique no botão de reticências;
- Selecione a opção “Conectar-se a um aparelho”. Aparecerá um QR code na tela;
- No dispositivo principal, abra o WhatsApp, vá em “Configurações” e depois em “Aparelhos conectados”;
- Aponte a câmera para o QR code exibido na tela do segundo aparelho e pronto!
A grande vantagem de poder usar o WhatsApp em até quatro celulares é que, se algum ficar sem bateria ou internet, você consegue atender seus clientes normalmente usando outro aparelho.
💡 Saiba mais: Como fazer uma lista de transmissão no WhatsApp?
Pronto para usar o WhatsApp no PC?
Esperamos que, com o tutorial e a dica extra deste artigo, você tenha tirado suas principais dúvidas sobre como usar o WhatsApp no PC — tanto o pessoal, quanto o Business.
Antes de ir, que tal criar sua loja virtual grátis na Nuvemshop? Expanda seu público das redes sociais oferecendo benefícios exclusivos. Com a nossa plataforma, você também alcança novos clientes ao expor seus produtos nas principais vitrines virtuais. Conte com a gente para potencializar sua história de sucesso! 💙